Попередня сторінка: 21. Змінення форми об'єкта в Blender
Наступна сторінка: Словник термінів з інформатики за 9 кл�...
Як «оживити» картинку?
Як прикрасити зображення сніговика, створене на попередніх уроках?
Можна створити полотно білого кольору, наче снігова поверхня, на якій стоїть сніговик. Або розмістити сніговика у вирі сніжинок. Оберемо останнє.
Завдання № 1
Щоб створити враження снігопаду, необхідно змоделювати зображення сніжинки, «розмножити» його та додати анімаційні ефекти. Стандартних інструментів для створення сніжинки зображеної форми немає. Спробуй описати алгоритм креслення сніжинки за допомогою стандартних фігур і їх трансформації відомими тобі інструментами

Завдання № 2
Об'єднайтесь у пари та побудуйте зображення сніжинки за запропонованим алгоритмом.
Крок 1.
Створіть заготовку сніжинки у вигляді шестикутника-зірочки.
1. Відкрийте файл із зображенням сніговика та перейдіть на новий шар.
2. Виберіть об'єктний режим, додайте коло й виберіть на лівій панелі кількість вершин 6.
3. Перейдіть в ортогональний режим перегляду сцени згори за допомогою клавіш 7 і 5.
4. Перейдіть у режим редагування (шестикутник має бути виділеним).
5. Екструдуйте вершини клавішами Alt + E, у меню, що відкриється, виберіть «Тільки вершини» і, не переміщуючи вершини, відразу натисніть S (масштабування).
6. Масштабуйте вершини до центра — на зображенні з'являться ребра від вершин шестикутника до центра. Клацніть ліву кнопку миші, щоб завершити масштабування.

Крок 2.
Подовжіть ребра каркасу сніжинки за межі шестикутника.
1. Виділить зовнішні вершини шестикутника.
a. Виділіть усі вершини, скориставшись круглою рамкою виділення, що створюється клавішею С.
b. Зніміть виділення з внутрішніх вершин. Для цього зменште рамку виділення, щоб охопити тільки внутрішні вершини, і клацніть колесико миші.
2. Екструдуйте тільки вершини за допомогою клавіш Alt + E, як ви робили в п. 5 на кроці 1, і масштабуйте їх назовні шестикутника.
3. Якщо назовні, крім вершин, екструдувались ребра і грані, виділіть та видалить їх.

Крок 3.
Створіть «вусики» до ребер сніжинки.
1. Тим же способом, як і на кроці 2.1, виділіть лише зовнішні вершини витягнутих ребер, ще раз екструдуйте їх і масштабуйте назовні (а).
2. Змістіть виділені вершини на невеликий кут за допомогою клавіші R та миші; підтвердьте положення новоутворених ребер, клацнувши ліву кнопку миші (б).
3. Знову виділить вершини в основах вусиків (в), масштабуйте та обертайте їх в інший бік — так ви отримаєте другі пари вусиків (г).
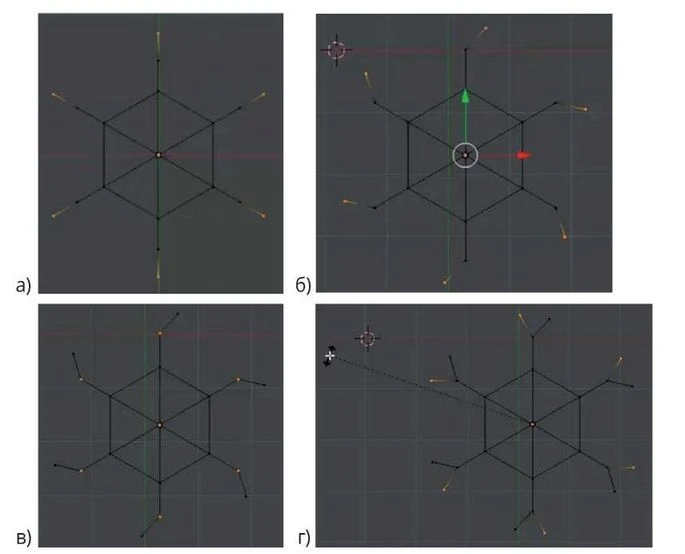
Крок 4.
Надайте зображенню сніжинки реалістичного вигляду: збіль-ште її товщину та зафарбуйте кольором.
1. Зніміть всі виділення клавішею A.
2. Створіть для сніжинки модифікатор «Оболонка».

3. Збільште значення параметр «Згладжування» для цього модифікатора.
4. Не виходячи з режиму редагування, за допомогою клавіш Ctrl + A та миші відрегулюйте товщину оболонки.
5. Застосуйте модифікатор.
6. Зафарбуйте сніжинку, обравши матеріал світло-блакитного кольору.
Завдання № 3
Створіть імітацію снігопаду за допомогою модифікатора «Система частинок».
1. Для полегшення подальшої роботи надайте зображенню сніжинки ім'я.
2. Для створення системи частинок на новому шарі створіть об'єкт-основу інструментом «Сітка».
3. Виділіть обидва шари (із зображенням сніговика та сіткою) за допомогою клавіши Shift.
4. Сітку розмістіть над сніговиком та збільште її розмір.
5. Виділить сітку та застосуйте до неї модифікатор «Система частинок» за допомогою кнопки

Створимо систему частинок типу «Випромінювання».
6. Натисніть кнопку «Новий» — відкриється панель параметрів системи частинок. В області «Вимальовування» (остання область внизу, до якої потрібно прокрутити) відкрийте вкладку «Об'єкт» і для «Дубль-об'єкта» виберіть сніжинку — саме цей об'єкт і буде випромінюватися.
7. Запустіть анімацію клавішами Alt + A. Можливі різноманітні недоліки: сніжинки завеликі, падають надто швидко, снігопад швидко припиняється тощо. Щоб усунути їх, налаштуйте параметри анімації, скориставшись рубрикою «Запитання-відповіді».
8. Після налаштування анімації зніміть виділення сітки та сніжинки клавішею А.
9. Збережіть свою роботу.
Завдання № 4
Користуючись наведеним у рубриці «Запитання-відповіді» алгоритмом, додайте до моделі сніговика текстовий напис. Надайте літерам об'єм і зафарбуйте їх, вибравши колір на власний розсуд.

Завдання № 5
Зробіть так, щоб створений текстовий напис плавно рухався від лівого
до правого краю сцени. Можете вигнути траєкторію руху дугою.
1. Для визначення траєкторії руху на вкладці «Створити» в розділі «Крива» виберіть інструмент «Шлях». На сцені з'явиться відрізок — це і є шлях, яким рухатиметься об'єкт.
2. Відредагуйте шлях. В об'єктному режимі можете перемістити шлях або змінити його розмір за допомогою масштабування, а в режимі редагування можете вигнути шлях, перемістивши окремі точки на ньому, екструдувавши з кінців шляху нові вершини тощо.
3. Виділіть об'єкт, який рухатиметься, а потім, утримуючи клавішу Shift, виділіть шлях.
4. Натисніть клавіші Ctrl + P і з розкривного меню виберіть команду «Слідувати шляхом». З'явиться прив'язка анімованого об'єкта до шляху у вигляді пунктирної лінії.
5. Щоб об'єкт рухався точно заданим шляхом, а не на відстані від нього, слід перемістити його до початку шляху так, щоб прив'язка була якомога коротшою.
6. Запустіть та перегляньте анімацію. Виконайте додаткові налаштування, якщо потрібно.
ЗАПИТАННЯ-ВІДПОВІДІ
Як у Blender побудувати багатокутник?
Для побудови правильного багатокутника використовують інструмент «Коло» з вибором кількості вершин. Наприклад, у разі вибору 4 буде зображено квадрат. Цю кількість вибирають на лівій панелі в області «Додати коло».

Увага!
Кількість вершин можна вибрати лише під час побудови кола. Після виконання певної дії з об'єктом, наприклад, переміщення або переходу в режим редагування, змінити кількість вершин буде вже неможливо.
Як скасувати виділення вершин у певній області?
Створивши рамку виділення, слід клацнути колесико миші. Виділення елементів всередині рамки буде знято.
Яке призначення модифікатора «Оболонка»? Які його параметри можна налаштувати?
Цей модифікатор розширює об'єкт, створюючи навколо фігури оболонку з вершин та граней. Щоб змінити товщину оболонки, потрібно в режимі редагування натиснути клавіші Ctrl + A та рухати мишею. Параметр «Згладжування» дає можливість згладити кути оболонки, однак повністю скруглити оболонку фігури можна за допомогою модифікатора «Поділ поверхні».
як надати ім'я виділеному об'єкту?
На дереві об'єктів у верхній частині панелі справа назва виділеного об'єкта підсвічена. двічі клацнувши цю назву, її можна змінити.
як діє анімація у Blender?
Анімація у Blender є покадровою, тобто рух об'єктів імітується завдяки зміні певної кількості зображень протягом певного відрізку часу. Анімація запускається клавішами Alt+A, а її відтворенням керують за допомогою панелі під сценою, яка подібна до панелі керування будь-якого програвача.

для чого призначений і як використовується засіб «система частинок»?
Завдяки цьому засобу створюється велика кількість копій об'єкта без використання команди копіювання. Ці копії є власне частинками, а крім них є ще об'єкт-основа. Існує два різновиди системи частинок: волосся — для імітації частинок, які прикріплені до об'єкта-основи (використовується для створення трави, хутра); випромінювач — для імітації руху частинок, які неначе випромінюються з об'єкта-основи.
Як налаштувати анімацію випромінювання частинок?
Основні параметри випромінювача частинок є такими: розмір частинок визначається в області «Вимальовування» на вкладці «Об'єкт» параметром «Розмір»;
частота вильоту частинок визначається в області «Фізика» на вкладці «Ньютонова» параметром «Квант часу»; на вкладці «випромінювання» є такі параметри:
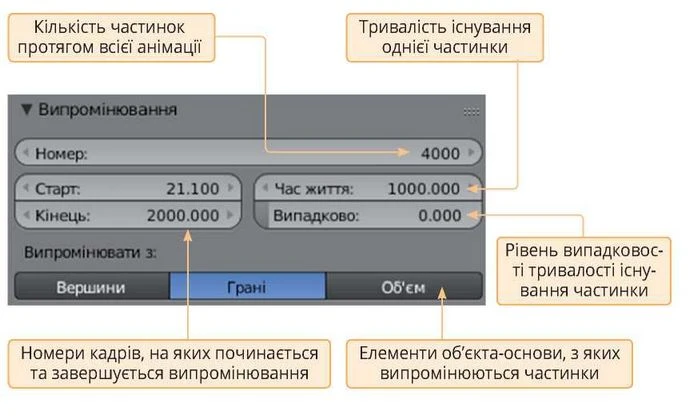
Як створити анімацію руху?
Потрібно створити спеціальну криву — шлях, а потім прив'язати об'єкт, що рухатиметься, до цього шляху.
Як створити шлях?
Слід перейти в об'єктний режим і скористатися інструментом «Шлях» (вкладка «Створити» — розділ «Крива»). Шлях буде намальовано у вигляді відрізка. Однак на цьому відрізку є кілька вершин, які можна перемістити в режимі редагування, отримавши в такий спосіб ламану. Також можна екструдувати додаткові вершини з кінців відрізка. власне траєкторія, якою рухатиметься об'єкт, позначається чорною кривою зі стрілками, а ламана визначає спосіб вигину цієї траєкторії.

Після повернення в об'єктний режим шлях буде виглядати як плавна крива.

Як прив'язати об'єкт до шляху?
1. Утримуючи клавішу Shift, виділіть разом об'єкт, який рухатиметься, і шлях.
Увага!
Порядок виділення важливий: спочатку об'єкт, що рухається, потім — шлях.
2. З меню, що під сценою, виберіть команду «Об'єкт\Приріднення\ Слідувати шляхом» або натисніть клавіші Ctrl + P і в розкривному меню оберіть команду «Слідувати шляхом». Між об'єктом та шляхом з'явиться пунктирна лінія — прив'язка.
3. Запустіть анімацію клавішами Alt + A або за допомогою кнопок плеєра під сценою. Анімація здійснюється безперервно: з першого кадру до останнього і знову з першого. Цими ж клавішами або кнопками анімацію можна зупинити.
Під час руху довжина прив'язки не змінюватиметься, тобто об'єкт рухатиметься на відстані від шляху. Щоб він рухався точно вказаним шляхом, центр об'єкта слід перемістити до початку шляху.
Як додати до сцени текст?
Для додавання текстового напису скористайся таким алгоритмом:
1) в об'єктному режимі вибери інструмент «Створити\Текст» -на сцені відобразиться напис Text;
2) перейди в режим редагування — з'явиться можливість змінювати текст;
3) зміни стандартний напис на бажаний;
4) в об'єктному режимі налаштуй напрям, розмір, властивості поверхні та інші параметри тексту, так само, як і будь-якого 3D^6^^.
Як налаштувати стиль написання, параметри абзацу та інші специфічні властивості тексту?
Крім застосування модифікаторів, вибору матеріалу тощо, для тексту можна налаштувати параметри, не властиві іншим об'єктам, за допомогою кнопки «F» на правій панелі. Зокрема, можна вибрати різні способи заповнення літер: «Спереду», «Позаду», або в з обох боків — «Обидва», а при виборі значення «Немає» отримують тільки контури літер.


ПЕРЕВІР СЕБЕ
1. Завдяки чому створюють систему частинок у Blender?
2. Які складові обов'язково є в системі частинок?
3. Проаналізуй, з якими складовими об'єкта «сітка» необхідно працювати, щоб отримати кожне з цих зображень?



5. Створи зображення, проаналізовані в завданні 3.
6. Знайди параметр, завдяки якому сніжинки під час польоту обертатимуться, та застосуй його.
7. Як ти вважаєш, наскільки зручно використовувати анімаційні ефекти редактора Blender для створення мультфільму?
8. Порівняй розміри файлів із зображеннями до анімації та з ані-маційними ефектами. Поясни, чому між ними є відмінність.
Це матеріал з підручника Інформатика 9 клас Коршунова 2022
Наступна сторінка: Словник термінів з інформатики за 9 кл�...